
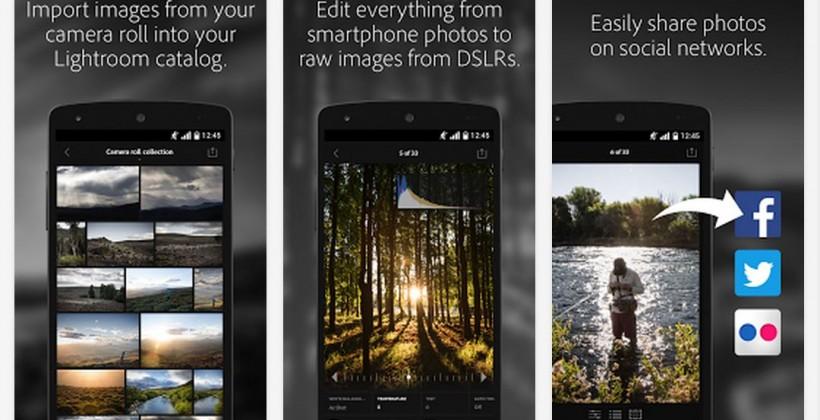

This great new feature will help users quickly learn the best way to use the application.
LIGHTROOM MOBILE VS DESKTOP HOW TO
This will help users learn how to use Lightroom and develop long-term editing workflows.Īdditionally, Lightroom (CC) has added hover-over help icons that explain each tool and how it’s used. The adjustment tools have been rearranged and organized by type of adjustment. Lightroom (CC)’s tool layout has a modern feel. It also means that your images are available to any Lightroom (CC) installation on your account. This keeps your work safe from data loss caused by the loss, failure, or damage to your computing device. Syncing your images and updates is done automatically, and all your activities are stored in the cloud. When you use Lightroom (CC), your images are stored in a cloud-based storage area attached to your Creative Cloud account. Its features and catalog are accessed using a desktop, mobile, or web-based interface.

Overview of Lightroom (CC) Features Lightroom (CC)’s Library ScreenĪdobe Lightroom (CC) is a cloud-based application. What this means is that you can edit the same image multiple times to create the best look or come back at a later time and start over without losing the original edits. Virtual Copies are used to develop and save different ‘looks’ for the same image. One more thing… Lightroom Classic supports multiple Virtual Copies of images. Its plug-in architecture allows third-party developers to create a huge variety of plug-ins that let you add new features and capabilities to the already rich Lightroom Classic toolset. Without plugins, Lightroom would be limited to external tools that Adobe supports. Plugins allow developers to create connections between Lightroom and external applications and publishing services. Plugin SupportĪnother advantage to Lightroom Classic is that it supports plugin architecture. This is a high-end feature but very handy when doing portrait sittings, macro, or still-life projects. It allows you to see a live view from the camera, control the camera settings, and capture and import images directly from the camera during a photo session. Tethering connects your camera directly to a computer. Studio SupportĬlassic supports tethering capture with certain camera bodies. This means that even if your computer is not connected to the internet, you will be able to browse, edit, and save your images. No data is uploaded to the internet unless you specify that the images should be synced to your Creative Cloud account. Accessing your images is very fast, and the storage space is only limited by the capacity of the drives attached to your computer.Īll images imported into Lightroom Classic stay on your computer. When you use Classic, your images are stored on your computer’s hard drives or local storage devices. Lightroom Classic is a traditional desktop-based application. Overview of Lightroom Classic Features Lightroom Classic’s Library Screen Since the two programs share most of the editing features, I’ll focus on their differences and how they will affect your work. However, for now, with Classic’s capabilities still ahead of Lightroom (CC)’s, they both have a strong future. Though Adobe says it has no plans to stop developing Lightroom Classic, you have to wonder.
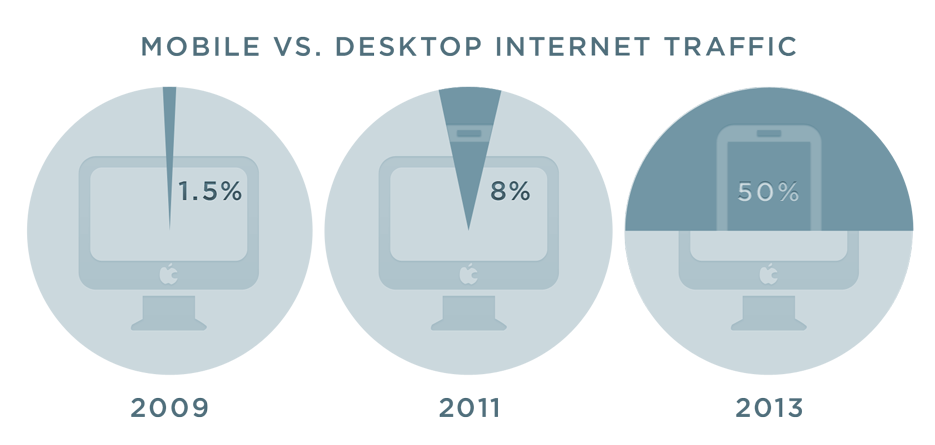
With the most recent name change of Lightroom CC to just Lightroom, Adobe has shown that it seems to favor the cloud-based version over Classic. So Which Lightroom Version Should I Use?Īnother factor that makes having multiple versions of Lightroom on the market is that Adobe keeps changing the names of the products.


 0 kommentar(er)
0 kommentar(er)
